Fire TV Stick English: A Complete Guide
The Fire TV Stick is one of the most popular and economical streaming devices available today. Whether you’re a movie lover, TV show aficionado, or someone who enjoys streaming music and applications, the Fire TV Stick offers unlimited entertainment alternatives. This device lets you turn any TV with an HDMI connector into a smart TV, enabling access to a wide selection of apps and entertainment with fire tv stick english
Buy NowIn this detailed guide, we will explore all you need to know about the Fire TV Stick English, from setting it up to troubleshooting, and making the most out of it. This tutorial will also answer common questions regarding the device and help you enjoy the best streaming experience possible.
1. What Is a Fire TV Stick?
A Fire TV Stick is a streaming device made by Amazon. It connects to the HDMI connector of your TV and allows you to stream information over the internet. Once hooked in and linked to Wi-Fi, you may access numerous streaming services including Netflix, Hulu, Amazon Prime Video, Disney+, YouTube, and many others. The device comes with a remote control for convenient navigation.
The Fire TV Stick English version makes it accessible to English-speaking consumers. The gadget comes pre-configured in English, allowing you to effortlessly browse through the settings and menus without having to make adjustments.
2. How to Set Up Fire TV Stick in English?
Setting up your Fire TV Stick English is simple and uncomplicated. Follow these easy steps:
- Plug the Device: Insert the Fire TV Stick into an accessible HDMI port on your TV.
- Connect the Power Cable: Plug the provided power cable into the Fire TV Stick and connect the other end to a power outlet.
- Select the HDMI Input: Turn on your TV and use the remote to switch to the HDMI input to which the Fire TV Stick is connected.
- Follow On-Screen Instructions: The setup process will appear on your TV screen. Select your language (select English) and follow the directions to connect your Fire TV Stick to your Wi-Fi network.
- Sign in to Amazon: Log into your Amazon account, or create one if you don’t already have an account.
- Start Streaming: After completing the setup, you may start streaming movies, programs, and more!
3. Fire TV Stick Remote Control: Features and Functions
The Fire TV Stick comes with a highly useful remote control, designed to allow easy access to all of its capabilities. The key buttons and functionalities include:
- Power Button: Turns the TV on or off, and also powers up the Fire TV Stick.
- Navigation Buttons: These allow you to travel through the menus, choose content, and traverse the on-screen options.
- Voice Search Button: Press this button to search for material using your voice. Simply state the name of the movie, show, or app you wish to watch.
- Home Button: Takes you back to the main menu of the Fire TV Stick.
- Back Button: Allows you to go back to the previous screen.
- Playback Controls: Control your media via play/pause, fast-forward, and rewind controls.
4. How to Use Fire TV Stick in English?
Using the Fire TV Stick is quite intuitive, and the device is designed to be user-friendly. After completing the setup process in Fire TV Stick English, you may quickly access many features:
- Home Screen: The home screen offers a clean display of recommended content, apps, and services like Netflix, Prime Video, and more.
- Navigating Content: Use the directional buttons on your remote to scroll through your content options. You can explore by genre, recommendations, and top selections.
- Voice Search: One of the best features of the Fire TV Stick is voice search. Simply tap the voice button and ask for movies, TV series, or apps by name. You can even ask for certain genres.
- Accessing Apps: Scroll to the Apps area on the Home screen. Here you will discover a list of installed programs. You can also add or remove apps from this menu.
- Streaming Services: To watch content, select your favorite streaming service, log in with your credentials, and browse the available content.
5. Popular Apps to Install on Fire TV Stick
The Fire TV Stick is compatible with a wide selection of apps. Here are some popular programs you should consider installing:
- Netflix: Watch popular TV series, movies, and Netflix Originals.
- Amazon Prime Video: Enjoy exclusive Amazon content, popular movies, and series.
- Hulu: Access live TV, on-demand programming, and movies.
- Disney+: Watch Disney classics, Marvel movies, Star Wars, Pixar films, and National Geographic content.
- YouTube: Watch billions of videos from numerous genres like music, instructional, and entertainment.
- Apple TV: If you subscribe to Apple TV+, you can enjoy unique Apple original programming.
6. Fire TV Stick English Language Settings
If you want to change the language of your Fire TV Stick, follow these steps:
- Go to Settings: Navigate to the settings menu from the home screen.
- Select Preferences: From the settings menu, pick “Preferences.”
- Choose Language: Under preferences, click “Language” and then choose “English” from the selection.
- Confirm Changes: Your interface will now switch to English. You may need to restart your device for the changes to take effect.
7. Troubleshooting Fire TV Stick English Issues
Sometimes, you may experience troubles with your Fire TV Stick. Here are common difficulties and solutions:
- No Signal or Black Screen: Ensure the Fire TV Stick is correctly inserted into the HDMI port. Try switching to a different HDMI input or utilizing a different TV.
- Wi-Fi Connectivity Issues: Check your Wi-Fi router and confirm the device is linked to the correct network. Restart the router and reconnect the Fire TV Stick.
- Buffering or Slow Streaming: Buffering might occur if your internet speed is low. Try decreasing the video quality in the streaming service settings or move the Fire TV Stick closer to your network for a stronger signal.
- Remote Not Working: If the remote is not responding, try replacing the batteries or resetting the device by holding down the “Home” button for 10 seconds.
8. How to Update Fire TV Stick?
A frequent software update is essential for optimal device performance. Here’s how you can update your Fire TV Stick:
- Go to Settings: Open the settings menu from the home screen.
- Select My Fire TV: Scroll down to the “My Fire TV” option.
- Choose About: Click on “About” to check your device details.
- Check for Updates: Click on “Check for Updates” to discover if there’s an available update. If so, follow the on-screen directions to install it.
9. Benefits of Using Fire TV Stick
The Fire TV Stick has various features, making it a popular choice for streaming:
- Affordable: Compared to other streaming devices, the Fire TV Stick is affordable and gives outstanding value for the price.
- Portable: You can easily take your Fire TV Stick to a friend’s house, on vacation, or even to a hotel. All you need is an HDMI-compatible TV.
- Wide Range of Content: With access to streaming services like Netflix, Amazon Prime, Disney+, and more, there’s something for everyone.
- Alexa Integration: If you have an Alexa-enabled device, you can operate the Fire TV Stick with voice commands, making it even more comfortable to use.
10. Conclusion: Is Fire TV Stick Worth It?
In conclusion, the Fire TV Stick is a powerful and cost-effective device for streaming your favorite programs. It features easy setup, access to popular apps, and an appealing user interface. With its capacity to turn any TV into a smart TV, the Fire TV Stick English is a terrific solution for anyone wishing to enhance their viewing experience.
Buy NowWhether you’re a fan of movies, TV shows, sports, or music, the Fire TV Stick has everything you need. Plus, its portable nature makes it easy to take on the road. With constant software upgrades and enhancements, the Fire TV Stick remains one of the best streaming devices available.
 Frequently Asked Questions (FAQs)
Frequently Asked Questions (FAQs)
- How can I get started with Fire TV Stick in English? Simply plug in your Fire TV Stick, connect it to Wi-Fi, and follow the on-screen instructions. Choose English as your chosen language.
- Can I alter the language settings on Fire TV Stick? Yes, you may alter the language settings by heading to Settings > Preferences > Language and selecting English.
- What apps can I install on Fire TV Stick? Popular apps include Netflix, Hulu, Disney+, Prime Video, YouTube, and Apple TV. You may install them directly from the app store.
- How can I address buffering difficulties with Fire TV Stick? Check your internet speed, restart the router, and consider decreasing the video quality settings on your streaming provider.


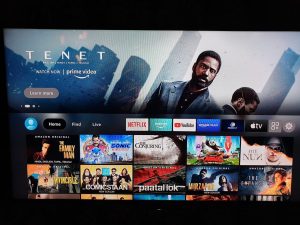 Frequently Asked Questions (FAQs)
Frequently Asked Questions (FAQs)