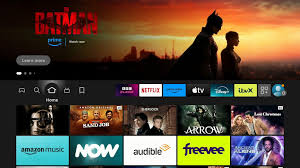Ultimate Guide to Firestick Downloads: Everything You Need to Know
Firestick downloads provide limitless entertainment possibilities, allowing you to stream movies, TV episodes, and apps right from your TV. With this guide, you’ll learn everything about managing Firestick downloads, downloading apps, and troubleshooting any issues. Whether you are a newbie or a seasoned user, this tutorial will help you make the most out of your Firestick.
Buy Now1. What Are Firestick Downloads?
Firestick downloads are files, programs, and content you can install or view on your Fire TV Stick. This includes programs like Netflix, YouTube, and Amazon Prime Video, as well as gaming and other sorts of media. By downloading applications or content, you can experience a range of entertainment straight on your television.
- Applications: These include streaming applications, gaming apps, and utility apps.
- Movies & TV Shows: Some apps allow you to download movies for offline watching.
- Games: You can download games from the Amazon Appstore to play on your Firestick.
Understanding how Firestick downloads work opens up a lot of opportunity for customizing your TV experience.
2. How to Download Apps on Firestick
Downloading apps on Firestick is simple and straightforward. Here’s a step-by-step tutorial to install your favorite apps:
Steps to Download Apps on Firestick:
- Navigate to the Home screen: Turn on your Firestick and navigate to the main menu.
- Search for the app: Use the search icon at the top to enter in the app name (e.g., “Netflix,” “Hulu,” etc.).
- Select the app: Choose the app from the search results.
- Download the app: Press the “Get” or “Download” button, depending on the program.
- Open the app: Once the app is installed, select it from the “Your Apps & Channels” section to access it.
Types of Apps to Download:
- Streaming Apps: Netflix, Amazon Prime Video, Disney+, Hulu, HBO Max.
- Music Apps: Spotify, Pandora, Apple Music.
- Sports Apps: ESPN, Fox Sports, DAZN.
- Utility Apps: Kodi, Plex, Downloader.
By following these instructions, you may simply customize your Firestick with the apps that fit your preferences.
3. Top Apps for Firestick Downloads
There are thousands of apps available for Firestick downloads, making it the ultimate streaming gadget. Whether you’re into movies, music, or even fitness, there’s an app for you.
Most Popular Streaming Apps:
- Netflix: The leading streaming service for movies, documentaries, and original TV shows.
- Amazon Prime Video: Offers a variety of movies, TV programs, and original content for Prime subscribers.
- Disney+: A must-have for fans of Disney, Pixar, Marvel, Star Wars, and National Geographic.
- Hulu: Stream the latest episodes of popular TV series, movies, and unique content.
- YouTube: Access innumerable user-uploaded videos, movies, and channels.
- Apple TV: Watch movies, programs, and Apple Originals.
These apps are only a small example of what you may install on your Firestick to enrich your entertainment experience.
4. Can You Download Movies on Firestick?
Yes! You may download movies straight on Firestick with apps like Netflix and Amazon Prime Video. This lets you enjoy your favorite videos without needing a continual online connection.
How to Download Movies for Offline Viewing:
- Open the app where you wish to download the movie (e.g., Netflix).
- Search for the movie you desire.
- Tap on the movie poster.
- Look for the Download button (typically a downward-facing arrow).
- Click Download and wait for the movie to finish downloading.
Once the download is complete, you can view the movie anytime, even if your internet is down.
5. How to Download Movies on Firestick
Downloading movies on Firestick through multiple apps is a basic process. Here’s how to do it on the Netflix app:
Steps to Download Movies on Netflix for Firestick:
- Open the Netflix app: Launch Netflix from your Firestick’s Home screen.
- Search for the movie: Use the search bar to find the movie you want to download.
- Select the movie: Once you discover it, select the movie’s poster.
- Click on the “Download” icon: If the movie is available for offline watching, you’ll notice a Download option (a downward arrow icon).
- Wait for the download: Once you click the download button, the movie will start downloading.
- Watch offline: Go to your Netflix downloads section to watch the movie without an internet connection.
Remember that not all movies and episodes on Netflix are available for download, although many popular titles are.
Buy Now6. How to Manage Firestick Downloads
Managing Firestick downloads is vital for keeping your device functioning properly. If you’re running out of storage or facing slowdown, it may be time to rearrange your apps and eliminate unneeded data.
Tips for Managing Firestick Downloads:
- Uninstall Unused Apps: Go to Settings > Applications > Manage Installed Applications. Select programs you don’t use and click Uninstall.
- Erase App Data: If you don’t want to uninstall an app, you can erase its cache and data to free up space.
- Organize Apps: Move commonly used apps to the top of your list by selecting the app and pressing Menu > Move.
7. How to Fix Firestick Download Issues
If you find issues with Firestick downloads, there are many troubleshooting methods you can take to fix typical problems.
Common Firestick Download Problems:
- Slow or Failed Downloads: This is commonly caused by a bad internet connection. Make sure your Wi-Fi signal is strong.
- App Download Errors: If you can’t download an app, check if you have adequate storage space on your Firestick.
- App Crashes: Sometimes, apps could crash during downloads. Try rebooting your Firestick and downloading again.
Quick Fixes:
- Check Internet Connection: A solid connection is important for downloading apps and information.
- Clear Cache: Clear the app cache to free up space and increase download speed.
- Restart Firestick: Restarting the device can fix temporary issues.
- Update Firestick Version: Ensure your Firestick is running the newest version for best performance.
8. Firestick Downloads Not Working? Try These Solutions
Sometimes, Firestick downloads may fail, but most issues can be handled with a few simple changes. Here’s what to do when your downloads are stuck or not working at all:
Solutions for Firestick Download Issues:
- Check Your Storage: If your Firestick storage is full, downloads may fail. Go to Settings > My Fire TV > Storage to manage space.
- Update Software: Ensure that your Firestick has the latest software version. Go to Settings > My Fire TV > About > Check for Updates.
- Factory Reset Firestick: If nothing else works, attempt a factory reset to restore your Firestick to default settings. Remember to back up your data first!
9. How to Download APK Files on Firestick
While the Amazon Appstore offers a huge range of programs, some users choose to download APK files for apps not accessible on the official store. This method allows for greater customization, but it takes extra procedures and prudence.
Steps to Download APK Files on Firestick:
- Install the Downloader App: First, install the Downloader software from the Amazon Appstore.
- Enable Apps from Unknown Sources: Go to Settings > My Fire TV > Developer Options > Toggle on Apps from Unknown Sources.
- Download the APK File: Open the Downloader app, enter the URL of the APK you wish to download, then click Go.
- Install the APK: Once the download is complete, follow the prompts to install the APK file.
- Launch the App: After installation, find your app under “Your Apps & Channels” and activate it.
Note: Be cautious about downloading APKs from untrusted sites, since they may harm your device.
10. Conclusion: Make the Most of Firestick Downloads
Firestick downloads offer an easy method to access entertainment, apps, games, and media. By managing your downloads effectively, you can keep your device functioning efficiently. Whether you’re downloading movies for offline watching, installing new apps, or troubleshooting bugs, knowing the best approaches will enhance your experience.
With this comprehensive guide, you can take full use of everything your Firestick has to offer.
FAQs About Firestick Downloads
1. Can I get apps on Firestick for free?
Yes, many apps are free to download, but some demand a membership or provide in-app sales.
2. How can I download movies on Firestick?
You may download movies from apps like Netflix and Amazon Prime Video. Select the download button next to the movie.
3. Why isn’t my Firestick downloading apps?
Check your internet connection or storage space. You may also need to erase cache or restart the device.
4. How can I erase downloaded files on Firestick?
Go to Settings > Applications > Manage Installed Applications and choose apps or data to delete.
5. Can I install third-party apps on Firestick?
Yes, by allowing “Apps from Unknown Sources,” you can install third-party apps on your Firestick.
6. How do I get more storage space for downloads?
Uninstall unneeded programs, clean cache, or use external storage devices to free up space.
7. Is it safe to download APK files on Firestick?
APK files can be secure if downloaded from trusted sources. Avoid questionable websites to prevent viruses.
8. Can I download Firestick apps without an Amazon account?
Some apps can be downloaded without an Amazon account, but many services require one for activation.
9. What should I do if my Firestick download is stuck?
Try restarting your Firestick, checking your internet connection, or clearing app data to remedy issues.
10. How do I update Firestick apps?
To update apps, go to Settings > Applications > Manage Installed Applications, then click “Update” next to the program.